Recall Email in Outlook with These Steps
Have you ever sent an email to the wrong person or sent the wrong email to the right person? You might have even sent an incomplete email or made some errors that you’d like to correct. Fortunately for you, there is a solution for situations like this. That is if you use MS Outlook.
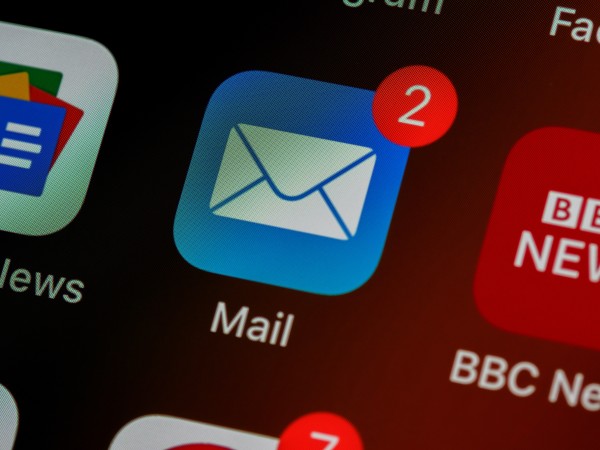
MS Outlook has a Recall Emails option that allows you to unsend an email within a 120-minute window. You can either unsend an email and delete it from the recipient’s inbox or simply replace it with a new one.
Steps to Recall Sent Email in Outlook
If you ever need to recall a sent email in Outlook, follow the steps below to do so.
- 1. The first step is to go to the Sent Mail folder. Open it and double-click on the email you want to recall to open it before you can do anything else.
- 2. On the top of your screen, you should see a toolbar. Click on Message to reveal the options under it.
- 3. Now click on the Move section and then on More Move Actions. That is the letter and envelope icon. This should reveal a drop-down list.
- 4. Among the options, you should find the Recall This Message option.
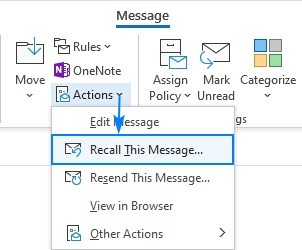
If the interface is different on your device, follow the steps below to recall your sent email.
1. What you need to do is to go to the Message tab and tap the icon with three dots. From the options, click on Actions and then click on Recall This Message. A pop-up window should appear on your screen showing you two options to choose from:
- Delete Unread Copies of This Message.
- Delete Unread Copies and Replace With a New Message.
You should also see an option to have Outlook notify you if the recall fails or succeeds. You can choose to enable it or not. It’s totally up to you.
2. Select which option you want and click on OK. If you choose only the delete option, that’s it, you’re good to go. If you choose the Replace option, proceed to the next step.
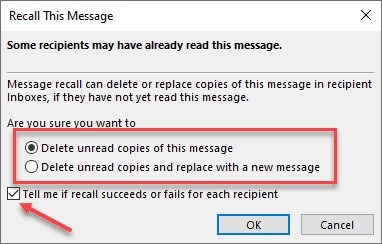
3. After selecting the option to delete and replace the unread email, another screen will open for you to review the email. Outlook will recall your old email as you’re composing a new one and notify you, if you opted for a notification, that is. Once you’re done with the new email, just click Send.
There Is a Catch Though
To have your old message deleted, the recipient may have to open the recall message first. To get them to open the recall message before the old one, make the title something that will draw the recipient’s attention.
Also, note that the recipient may receive a notification about the recalled message. So, even though they may not be able to read it, they will know that you deleted a message from their inbox.
Also important to note is that these processes only work on the desktop version of Outlook. Furthermore, they only apply if you and the recipient are within the same organization and have a Microsoft 365 or Microsoft Exchange account.