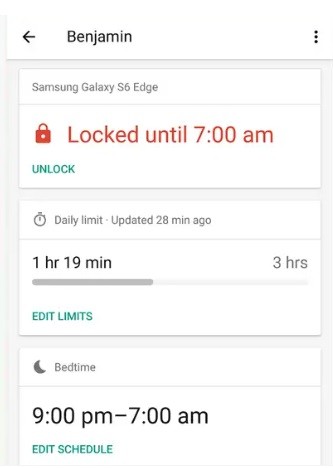How to Set Up Parental Controls on Your Child’s Smartphone
So, your kid’s at that age now, and you just got them a new smartphone. But you know it’s a crazy world out there and anyone can do just about anything on their smartphone these days.
So, how do you control what your kid does or sees on their phone? That’s where parental controls for smartphones come in.
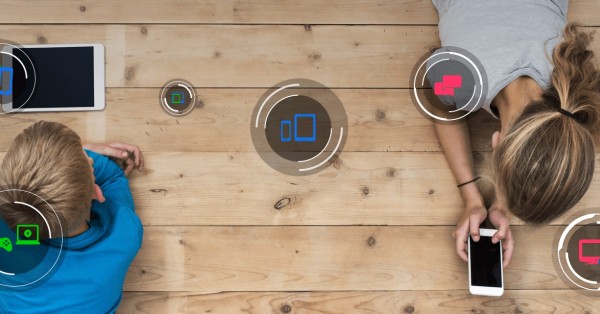
With parental controls, you have the power over what your kid has access to and can limit their screen time so that they do not spend too much time on their phone.
Here’s how to set up parental controls on your child’s new Android, iOS, or Samsung smartphone.
Setting Up Parental Controls on Android Phones
- Step 1 – The first thing to do is download the Google Family Link app from the Google Play Store onto your own device and install it.
- Step 2 – Launch the app after installation and create a Google account for you and your child that you will link together. You can use an existing Google account if your child already has one.
- Step 3 – Next step is to download the Google Family Link app onto your child’s smartphone and install it.
- Step 4 – Use the account you just created to sign in on your child’s phone and connect to your own account.
- Step 5 – Now set the restrictions you want on your child’s smartphone. You can allow or block app installations, restrict the type of videos they can watch on YouTube, set limits for screen time, see your child’s location, and more.
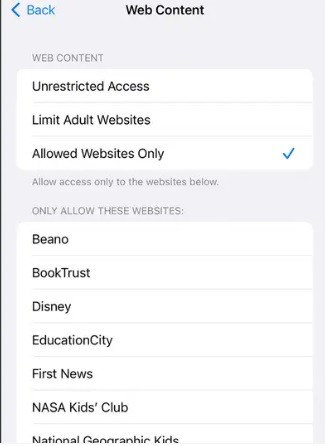
Setting Up Parental Controls on Samsung Galaxy Phones
Samsung Galaxy users can also use the Google Family Link app or use the built-in Kids Mode to set up parental controls on their kids' devices.
- Step 1 – Use the Quick Settings panel to quickly access Kids Mode. Just swipe down from the top of your screen with two fingers to reveal the expanded Quick Settings panel and tap Kids Mode.
- Step 2 – Once Kids Mode is selected, start setting all the parental controls you want. You can restrict content, limit app usage, etc. With Kids Mode enabled, your child can access educational apps in the Galaxy Store.
Setting Up Parental Controls on iOS Phones
The Files app is another option for removing photo backgrounds on iPhones. It’s also pretty easy to do. Just follow these simple steps…
- Step 1 – Create a new Apple ID for your child via Settings on your iPhone. In Settings, click on your name.
- Step 2 – Select Family Sharing and then, Add Member and create your child’s ID. Afterward, click on continue and use the instructions that follow to complete the process.
- Step 3 – Start putting restrictions in place using your child’s iOS device. You can block access to certain websites in Safari, control the type of movies, videos, or TV shows your child can watch, limit screen time for gaming and entertainment apps, etc. All of these settings are password protected to stop your kid from changing them.