How to Back Up Data on Your Samsung
Everyone knows the importance of backing up their phones. In case your phone gets lost or broken, or you’re trying to move to a new device, with your phone backed up, all your important data will be safely stored, and you will be able to restore them on a new device.

If you haven’t yet figured out how to back up data on your Samsung phone, don’t worry, we’ve got you covered. Samsung offers quite a few ways to back up data. In this post, we will look at 4 ways to back up your Samsung phone.
4 Ways to Back up Data on Your Samsung Device
Back-Up Data on Your Samsung Device Using Google Drive
Google Drive is usually pre-installed on Android devices, and Samsung is not left out. Backing up your Samsung device to Google Drive will allow you to restore your data on any other Android device.
If your Samsung runs on Android 12, just follow these steps to back up to Google Drive.
- Step 1 – Move quickly to “Settings” and then to “Accounts and backup”.
- Step 2 – Go to “Google Drive”. Under it, tap “Back up data”.
- Step 3 – In step three, turn on "Backup by Google One" and choose "Back up immediately". Your Samsung will immediately start to back up to Google One.
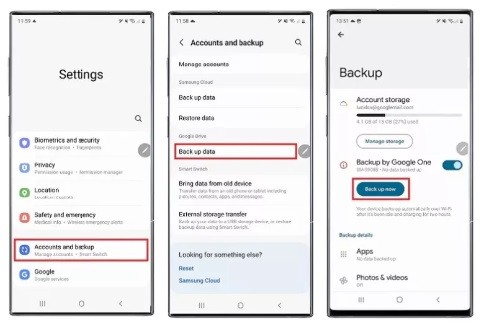
Back-Up Data on Your Samsung Device Using Samsung Cloud
Samsung offers users its own way of backing up data using Samsung Cloud. It works the same way as Google Drive but with a slight difference. It basically backs up everything except the audio, video, photo, and document data.
Follow the steps below to back up to the Samsung cloud.
- Step 1 – On your Samsung phone, navigate to "Settings" and then to "Accounts and backup".
- Step 2 – Select "Samsung Cloud" and then under the menu that appears, click on "Back up data".
- Step 3 – Choose what you want to back up by toggling on the switches.
- Step 4 – Hit “Back up now”. Your phone will immediately start backing up.
Things you can back up on Samsung Cloud include contacts, apps, calendar, call and text message history, clock, voice recorder, settings, and home screen.
Back-Up Data on Your Samsung Device with Samsung Smart Switch
Samsung offers an easy alternative to back up and move stuff. Samsung Smart Switch is a default app for Samsung devices and allows users to easily import data from an old phone to a new one. The app allows transfers between Android, iOS, and Windows devices. Other android phones can download the app from Google Play Store.
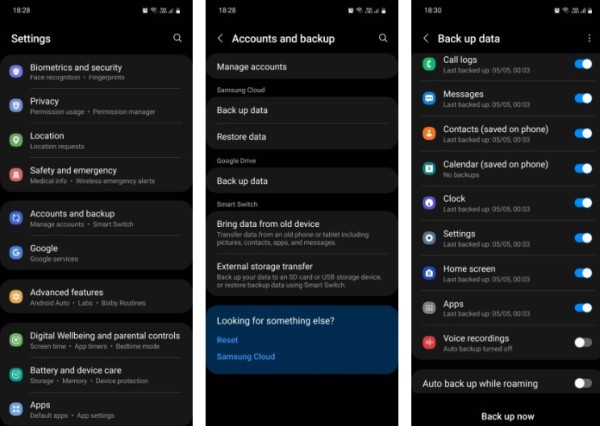
Back-Up Data to a Computer or Mac with Samsung Smart Switch
- Step 1 – To back up to a computer or Mac, first download Smart Switch on your system.
- Step 2 – Open the application and connect your phone to your computer or Mac using a USB cable.
- Step 3 – Click on “Back up” and then click on “Allow”. Tap “OK” when the backup is complete.