Forgot Your Wi-Fi Password? Here Is How to Find Your Wi-Fi Password
It’s normal to forget your Wi-Fi password. People usually never remember the password to their Wi-Fi after setting it up because their devices usually just automatically connect.

But what do you do when you need to connect a new device to your Wi-Fi? It’s easy to find your password if you haven’t memorized it or can’t recall it.
This article will teach you how to find your Wi-Fi password on windows, macOS, iOS, and Android.
How to Find Your Wi-Fi Password on Windows
On Windows, go to the “Start Menu” and type in “Network Status” and tap “Enter”. Or you can use a shortcut by right-clicking on the Wi-Fi icon at the bottom right corner of your screen to “Open Network and Internet Settings”.
Next is to click on “Change adapter options”. It will open a new window, showing you your network connections.
Now, double tap “Wi-Fi”. This will pop up a new window on your screen, showing you your Wi-Fi status. Tap on “Wireless Properties” to reveal two options: Connection and Security.
Go to Security, and click on “Show Character” to check the box so that you can view your Wi-Fi password.
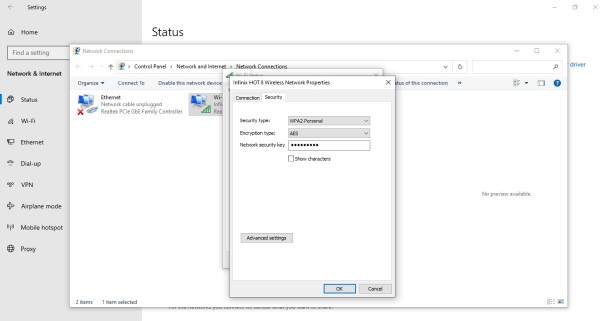
How to Find Your Wi-Fi Password on macOS
On your Mac, open the Keychain Access app. Look for the “Passwords” option on the top toolbar and select it.
Type in the name of the Wi-Fi network that you want to search for in the search bar. When the result comes up, click on the network name.
Now, you should see a pop-up window on your screen showing you the network information. Once you click on Show Password, you will be asked to provide your administrator user credentials. Simply enter your mac password and you will see your Wi-Fi password.
How to Find Your Wi-Fi Password on iOS
Finding Wi-Fi passwords on iPhone is a bit difficult and it requires you to have a macOS. If you do, follow the steps below to find your password.
Open “Settings” on your iOS device and navigate to the "iCloud" option. From there, turn on the "Keychain" option.
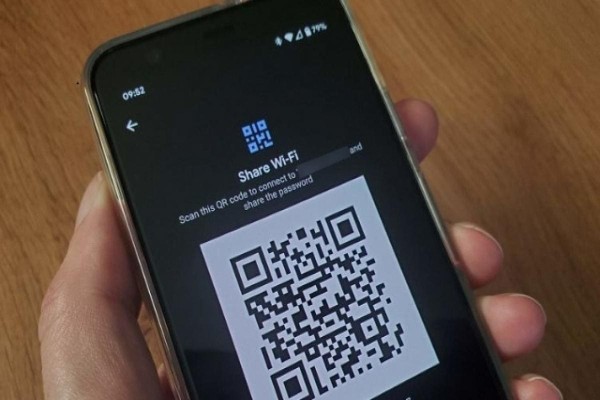
After doing that, open “Settings” again to turn on “Personal Hotspot” and connect your Mac to your iPhone’s Personal Hotspot.
Once connected, open “Spotlight search” by typing CMD+Space. Type "Keychain Access" and press Enter.
p>Now, search for the Wi-Fi network that you want to know the password to. A pop-up window will appear. Click on "Show Password" and input your system’s password. You should see your Wi-Fi password now.How to Find Your Wi-Fi Password on Android
Open Android settings and go to the "Wi-Fi and Network" option.Next to your Wi-Fi network name is a lock icon. Tap on that and click on share password.
You will see a QR code with the Wi-Fi password below it. You can either share the password or scan the code using the device you want to connect with.